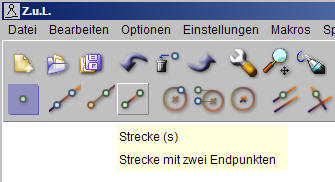
Z.u.L. > Dokumentation > Werkzeuge
Konstruktionsobjekte
Bedingte Formatierung
Fixierte Objekte
Objektabhängigkeiten
@-Referenzen
Punkte
Punkte auf Objekten
Geraden, Strecken, Strahlen
Kreise
Schnitte
Parallelen, Lote
Mittelpunkte
Winkel
Arithmetische Ausdrücke
Gefüllte Vielecke
Funktionen
Text
Kegelschnitte
Bilder
Bewegungswerkzeug
Ortslinien, Hüllkurven
Animation
Makros
Verstecken und Anzeigen
Löschen
Eigenschaften bearbeiten
Kommentar
Wiedergabe
Zeichnen
Verschieben und Zoomen
Umbenennen
Farbe und Stile
Namensanzeige, Größenanzeige
Winkel größer als 180°
Transparenz
Angezeigte Farben
Anzeige versteckter Objekte
Gitter
Hintergrundbild
Wir führen hier die Werkzeuge und Optionen ein, die in der Werkzeugleiste von Z.u.L. vorhanden sind. Im Zuge dieser Einführung werden außerdem alle Objekte erläutert, die in einer Konstruktion verwendet werden können.
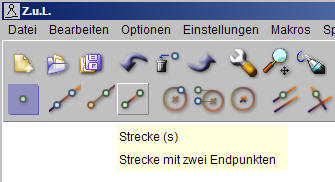
Eine Kurzbeschreibung der Werkzeuge erhält man, wenn der Mauszeiger kurz über einem Icon verharrt. Außerdem wird der Name des Werkzeugs bei dessen Auswahl und der nächste erwartete Schritt in der Statuszeile angezeigt.
Die Werkzeugleiste kann im Menü Optionen ("Werkzeugleiste Einrichten") verändert werden. Einige Werkzeuge sind nach der ersten Installation nicht eingeblendet, weil ihre jeweilige Funktion anderweitig leicht erreicht werden kann oder für den Einstieg nicht von primärer Bedeutung ist. Im Anfängermodus fehlen weitere Werkzeuge.
Eine Konstruktion besteht aus verschiedenen, voneinander abhängigen Objekten. Folgende Texteigenschaften sind allen diesen Objekten gemeinsam:
Ebenso folgende Eigenschaften, die die graphische Darstellung betreffen.
Die Eigenschaftsdialoge zum Verändern von Objekten enthalten Schaltflächen zum Einstellen dieser Eigenschaften, sowie spezieller Eigenschaften, die nur für den gewählten Objekttyp gelten. Ein Beispiel ist der Dialog zum Einstellen der Punkteigenschaften.
Der Name beschreibt ein Objekt eindeutig. Daher kommt kein Name doppelt vor. Wünscht man doppelte Namen in der Anzeige, so kann man die Eigenschaft verwenden, dass Namen ab einer Tilde "~" nicht angezeigt werden, wenn die Tilde im Namen vorkommt. Die Anzeige von Namen und Wert kann kombiniert werden, was zum Beispiel "s=4" ergibt. Wenn der Name mit "_" endet, wird "=" nicht erzeugt. Die Einheit wird natürlich nach dem Wert angezeigt.
Der Name, der in der Darstellung verwendet wird, muss nicht der interne Namen sein. Dazu gibt es die Möglichkeit, einen Alias für das Objekt zu definieren. In diesem Fall kann die Darstellung mit einem LaTeX-String gestaltet werden. Der Alias kann auch Ausdrücke enthalten, die bei der Darstellung ausgewertet werden. Mehr darüber erfährt man im Abschnitt über Textobjekte.
![]() Haltepunkte werden im Wiedergabemodus oder bei der Animation
mit
Haltepunkten verwendet. Dort ist auch beschrieben, wie
Haltepunkte funktionieren.
Haltepunkte werden im Wiedergabemodus oder bei der Animation
mit
Haltepunkten verwendet. Dort ist auch beschrieben, wie
Haltepunkte funktionieren.
Formatierungen von Objekten können von einem Ausdruck abhängig gemacht werden. Man gelangt in den entsprechenden Dialog durch halten der Strg-Taste und Auswahl des Objekts mit der rechten Maustaste. Für die dort aufgeführten Formatierungen kann jeweils ein Ausdruck angegeben werden. Wird dieser Ausdruck ungleich 0, so wird die Formatierung verwendet.
Auf der Seite der Bedingungen kann auch der Z-Wert eines Objekts eingestellt werden. Dieser Wert bestimmt die Reihenfolge, in der Objekte gezeichnet werden. Objekte mit Z-Wert werden nach den Hintergrundobjekten gezeichnet, und zwar die Objekte mit dem höchsten Z-Wert zuerst.
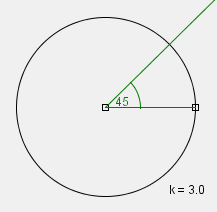 Bei Punkten, Strecken, Kreisen und Winkeln ist es unter
bestimmten Bedingungen möglich, die Größe nachträglich zu fixieren.
Bei Punkten, Strecken, Kreisen und Winkeln ist es unter
bestimmten Bedingungen möglich, die Größe nachträglich zu fixieren.
![]() Daneben existieren Objekte die immer fixiert sind, wie Kreise mit fester Größe,
die keinen Radiuspunkt haben, und Winkel mit fester Größe,
die keinen zweiten Schenkelpunkt haben.
Daneben existieren Objekte die immer fixiert sind, wie Kreise mit fester Größe,
die keinen Radiuspunkt haben, und Winkel mit fester Größe,
die keinen zweiten Schenkelpunkt haben.
Die nachträgliche Fixierung ist immer dann möglich, wenn bestimmte Punkte verschiebbar sind: bei Strecken muss ein Endpunkt verschiebbar sein, bei Kreisen der Radiuspunkt und bei Winkeln der zweite Schenkelpunkt. Das entsprechende Feld für die Größenangabe in den Eigenschaftsdialogen erlaubt dann die Eingabe eines berechneten Ausdrucks. Die einfachsten Ausdrücke sind natürlich Dezimalzahlen.
Auch Punkte lassen sich fixieren, wenn sie nicht von anderen Objekten abhängen wie zum Beispiel Schnittpunkte. In diesem Fall werden für beide Koordinaten Ausdrücke erwartet.
Will man ein Objekt gleich beim Erzeugen fixieren, so kann man beim Setzen des letzten Parameters die Umschalttaste drücken oder alternativ spezielle Werkzeuge verwenden (feste Strecke, fester Kreis oder fester Winkel). Bei diesem Vorgehen öffnet sich automatisch der Eigenschaftsdialog, der sonst erst mit der rechten Maustaste aufgerufen werden müsste. Jetzt muss nur noch der Ausdruck für die Größe eingegeben und bestätigt werden.
Bei Kreisen entsteht auf diese Art ein Kreis ohne Radiuspunkt mit fixierter Größe. Bei Winkeln entsteht so ein Winkel ohne zweiten Schenkelpunkt mit fester Größe. Die Details sind weiter unten bei den entsprechenden Objekten beschrieben.
Objekte werden normalerweise in der Reihenfolge der Erstellung gespeichert. Es ist allerdings möglich, dass Benutzer ein Objekt auf ein anderes Objekt beziehen, dass später erzeugt wurde. Beispielsweise kann ein Punkt an eine spätere Strecke gebunden werden. In diesem Fall wird die interne Reihenfolge geändert. Dadurch wird die korrekte Neuberechnung ermöglicht und bei der Erzeugung von Makros sind die Abhängigkeiten bekannt. Die Objektliste zeigt allerdings normalerweise die Objekte in der Reihenfolge der Erzeugung an.
![]() Beim
Löschen mit der Rückschritttaste oder dem Icon wird immer das zuletzt erzeugte
sichtbare Objekt gelöscht, nicht das, das in der internen Reihenfolge an letzter
Stelle steht. Dabei ist es möglich, dass zusätzlich abhängige Objekte gelöscht
werden, wenn nachträglich andere Objekte an das letzte Objekt gebunden wurden.
Beim
Löschen mit der Rückschritttaste oder dem Icon wird immer das zuletzt erzeugte
sichtbare Objekt gelöscht, nicht das, das in der internen Reihenfolge an letzter
Stelle steht. Dabei ist es möglich, dass zusätzlich abhängige Objekte gelöscht
werden, wenn nachträglich andere Objekte an das letzte Objekt gebunden wurden.
![]() Mit
der Taste für das Wiederherstellen von Objekten werden alle Löschvorgänge
rückgängig gemacht. Es ist leicht möglich, beim Löschen eine Abhängigkeit zu
übersehen. Außerdem werden mit der Taste zum Löschen des letzten Objektes ja
auch alle versteckten Objekte am Ende der Erzeugerliste mitgelöscht.
Mit
der Taste für das Wiederherstellen von Objekten werden alle Löschvorgänge
rückgängig gemacht. Es ist leicht möglich, beim Löschen eine Abhängigkeit zu
übersehen. Außerdem werden mit der Taste zum Löschen des letzten Objektes ja
auch alle versteckten Objekte am Ende der Erzeugerliste mitgelöscht.
![]() Es gibt
eine spezielle Löschfunktion, die ein Objekt aus der Mitte der
Objektliste löschen kann. Diese Funktion löscht dann auch alle davon abhängigen
Objekte. Sie ist daher mit Vorsicht anzuwenden. Es gibt allerdings immer die
Möglichkeit, das Löschen
rückgängig zu machen.
Es gibt
eine spezielle Löschfunktion, die ein Objekt aus der Mitte der
Objektliste löschen kann. Diese Funktion löscht dann auch alle davon abhängigen
Objekte. Sie ist daher mit Vorsicht anzuwenden. Es gibt allerdings immer die
Möglichkeit, das Löschen
rückgängig zu machen.
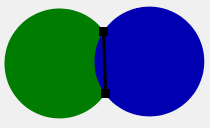 Objekte werden in zwei Ebenen gezeichnet, nämlich zuerst die
Objekte, die als Hintergrundobjekte markiert sind, und dann die anderen Objekte.
Gefüllte Objekte werden normalerweise sofort auch in den Hintergrund gestellt.
Man sieht das in der Konstruktion rechts.
Objekte werden in zwei Ebenen gezeichnet, nämlich zuerst die
Objekte, die als Hintergrundobjekte markiert sind, und dann die anderen Objekte.
Gefüllte Objekte werden normalerweise sofort auch in den Hintergrund gestellt.
Man sieht das in der Konstruktion rechts.
![]() Im Eigenschaftsdialog von Objekten findet sich
das Icon, mit dem man Objekte in den Hintergrund stellen kann. Es wird beim
Füllen von Objekten automatisch aktiviert.
Im Eigenschaftsdialog von Objekten findet sich
das Icon, mit dem man Objekte in den Hintergrund stellen kann. Es wird beim
Füllen von Objekten automatisch aktiviert.
Zyklische Abhängigkeiten werden normalerweise vermieden und eine entsprechende Auswahl von Objekten wird verhindert, wenn sie möglich wäre. Kommt in einem Ausdruck ein Bezug auf ein späteres Objekt vor, so wird die Reihenfolge automatisch geändert. Ist das nicht möglich, so wird die Referenz durch eine @-Referenz ersetzt, die lediglich nach einem Objekt mit einem solchen Namen sucht. @-Referenzen gelten nicht als Abhängigkeiten. Endpunkte von Bögen und Auswahlpunkte für Schnittpunkte sind immer @-Referenzen. Wie weiter unten bei den Schnitten erklärt, kann ein Schnitt von zwei Kreisen auf diese Weise stetig gewählt werden, indem er hin zu sich selbst gesetzt wird.
Eine zulässige Form der zyklischen Abhängigkeit ist, wenn ein Objekt nur von sich selbst abhängt. Zum Beispiel kann ein Punkt erzeugt werden, der nur auf ganzzahligen Koordinaten wandert, indem seine Koordinaten mit "floor(x(this))" und "floor(y(this))" fixiert werden. Der Punkt darf allerdings sonst von keinem Objekt abhängen, wobei @-Referenzen wieder nicht zählen.
Ein Punkt kann in Z.u.L. auf verschiedene Weisen entstehen.
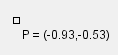
![]() Mit dem Punkt-Werkzeug erzeugt man
verschiebbare Punkte, die normalerweise als Basisobjekte der Konstruktion
dienen. Der Punkt wird durch Klicken auf die Konstruktion erzeugt.
Mit dem Punkt-Werkzeug erzeugt man
verschiebbare Punkte, die normalerweise als Basisobjekte der Konstruktion
dienen. Der Punkt wird durch Klicken auf die Konstruktion erzeugt.
Trifft man hierbei den Schnittpunkt von zwei Kreisen oder Geraden, so wird eventuell gefragt, ob dieser Schnittpunkt erzeugt werden soll. Diese Rückfrage ist im Dialog für spezielle Einstellungen abschaltbar und normalerweise auch abgeschaltet.
Trifft man einen Kreis oder eine Geraden, so wird der Punkt auf diesem Objekt fixiert. Auch hier ist die Rückfrage abschaltbar. Durch Drücken der Umschalttaste wird der Punkt nicht in seiner relativen Lage auf dem Objekt fixiert, was normalerweise der Fall ist.
![]() Punkte werden darüber hinaus z.B. durch das Schnittwerkzeug oder das Mittelpunktwerkzeug erzeugt. Diese
Punkte sind dann nicht verschiebbar, da sie ja von anderen Objekten abhängen.
Punkte werden darüber hinaus z.B. durch das Schnittwerkzeug oder das Mittelpunktwerkzeug erzeugt. Diese
Punkte sind dann nicht verschiebbar, da sie ja von anderen Objekten abhängen.
Verschiebbare Punkte können nicht verschiebbar gemacht werden, indem sie am aktuellen Ort fixiert werden. Im Eigenschaftsdialog für Punkte muss man ein entsprechendes Häkchen setzen. Beide Koordinaten können durch arithmetische Ausdrücke festgelegt werden. Wird beim Erzeugen des Punktes die Umschalttaste gedrückt, so wird der Punkt sofort fixiert. Wählt man mit gedrückter Umschalttaste einen Punkt aus, so wird ein neuer fixierter Punkt genau an diese Stelle gesetzt.
Punkte können auf einem Gitter gehalten werden, indem man eine Gitterweite verschieden von 0 im Eigenschaftendialog eingibt. Für ein ganzzahliges Gitter verwendet man 1.
Punkte können, wie andere Objekte auch, direkt beim Erzeugen verschoben werden. Man kann im Menü Optionen ("Spezielle Einstellungen") einstellen, dass dabei der Name und der Ort des Punktes kurzzeitig angezeigt wird.
Der Eigenschaftsdialog von Punkten wird auf einer separaten Seite erläutert.
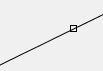 Punkte auf
Objekten sind, technisch betrachtet, ebenfalls normale Punkte. Allerdings sind
sie an eine Gerade, eine Strecke, einen Strahl, einen Kreis, ein Polygon, einen
Winkel, eine Funktion, eine Kurve oder ein Ortslinienobjekt gebunden. Das
bedeutet, dass sie beim Verschieben immer auf dem Objekt bleiben. Dies gilt auch,
wenn etwa der Kreis, an den der Punkt gebunden ist, durch Veränderungen der Konstruktion verschoben wird.
Solche Punkte können auch mit dem Punktwerkzeug erzeugt werden, wenn auf einen Kreis oder eine Gerade geklickt
wird.
Punkte auf
Objekten sind, technisch betrachtet, ebenfalls normale Punkte. Allerdings sind
sie an eine Gerade, eine Strecke, einen Strahl, einen Kreis, ein Polygon, einen
Winkel, eine Funktion, eine Kurve oder ein Ortslinienobjekt gebunden. Das
bedeutet, dass sie beim Verschieben immer auf dem Objekt bleiben. Dies gilt auch,
wenn etwa der Kreis, an den der Punkt gebunden ist, durch Veränderungen der Konstruktion verschoben wird.
Solche Punkte können auch mit dem Punktwerkzeug erzeugt werden, wenn auf einen Kreis oder eine Gerade geklickt
wird.
![]() Das Werkzeug für Punkte auf Objekten ist normalerweise
ausgeblendet, da Punkte auch mit Hilfe des Punktwerkzeugs auf Objekten erzeugt
werden können. Es kann allerdings, wie viele andere ausgeblendeten Werkzeuge,
mit Hilfe der Einstellung für die Werkzeugleiste angezeigt werden.
Das Werkzeug für Punkte auf Objekten ist normalerweise
ausgeblendet, da Punkte auch mit Hilfe des Punktwerkzeugs auf Objekten erzeugt
werden können. Es kann allerdings, wie viele andere ausgeblendeten Werkzeuge,
mit Hilfe der Einstellung für die Werkzeugleiste angezeigt werden.
Punkte können vom Objekt gelöst oder nachträglich an ein Objekt gebunden werden. Dazu verwendet man den Eigenschaftsdialog von Punkten. Falls der Knopf "An Objekt Binden" ist, so schließt sich der Dialog und es wird die Auswahl eines Objektes gefordert.
Punkte können auf dem Rand von Objekten gehalten werden, oder im Fall von Kreisen, Polygonen und Winkeln im Innern des Objektes. Darüber entscheidet ein Schalter im Eigenschaftendialog des Punktes. Man kann aber Punkte im Innern von Objekten direkt erzeugen, indem man die Strg-Taste während des Bindens drückt.
Die Bindung kann auf zweierlei Arten erfolgen. Der Punkt wird entweder jedes Mal neu auf das Objekt projiziert, oder er wird in seiner relativen Lage auf dem Objekt festgehalten. Die erste Option wird durch Drücken der Umschalttaste bei der Auswahl des Objektes aktiviert, an das der Punkt gebunden wird.
Eine Strecke wird nicht wie eine Gerade behandelt. Ein Punkt, der an eine Strecke gebunden ist, liegt immer innerhalb der Strecke.
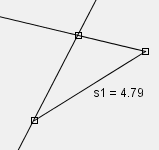 Diese Objekte hängen alle von zwei Punkten ab. Bei der Konstruktion müssen daher zwei Punkte ausgewählt
werden. Die Unterschiede zwischen diesen Objekten beziehen sich nicht nur auf die Darstellung. Auch die Auswahl
mit der Maus ist nur auf dem gezeichneten Teil möglich. Darüber hinaus wird
normalerweise ein Lot auf
eine Strecke ungültig, wenn es die Strecke nicht mehr trifft. Auch Schnittpunkte mit Strecken sind normalerweise
nur gültig,
wenn sie tatsächlich auf die Strecke fallen. Die Strecke wird also nicht als Gerade behandelt.
Diese Objekte hängen alle von zwei Punkten ab. Bei der Konstruktion müssen daher zwei Punkte ausgewählt
werden. Die Unterschiede zwischen diesen Objekten beziehen sich nicht nur auf die Darstellung. Auch die Auswahl
mit der Maus ist nur auf dem gezeichneten Teil möglich. Darüber hinaus wird
normalerweise ein Lot auf
eine Strecke ungültig, wenn es die Strecke nicht mehr trifft. Auch Schnittpunkte mit Strecken sind normalerweise
nur gültig,
wenn sie tatsächlich auf die Strecke fallen. Die Strecke wird also nicht als Gerade behandelt.
![]() Es gibt auch andere Werkzeuge, die Geraden erzeugen, z.B. das Lot-Werkzeug. Diese Werkzeuge werden weiter unten
beschrieben.
Es gibt auch andere Werkzeuge, die Geraden erzeugen, z.B. das Lot-Werkzeug. Diese Werkzeuge werden weiter unten
beschrieben.
Die Länge von Strecken lässt sich fixieren, wenn zumindest einer der Endpunkte verschiebbar ist. Dieser Punkt wird dann längs der Strecke so verschoben, dass die gewünschte Länge angenommen wird. Die Länge kann ein beliebiger berechneter Ausdruck sein.
![]() Das spezielle Werkzeug für Strecken mit
fester Länge erzeugt beim zweiten Klick immer einen freien Punkt. Es
ist normalerweise ausgeblendet, weil es einerseits besser ist, dafür Kreise mit
festem Radius zu verwenden, und weil andererseits die Strecke nachträglich oder
durch Drücken der Umschalttaste beim Erzeugen fixiert werden kann.
Das spezielle Werkzeug für Strecken mit
fester Länge erzeugt beim zweiten Klick immer einen freien Punkt. Es
ist normalerweise ausgeblendet, weil es einerseits besser ist, dafür Kreise mit
festem Radius zu verwenden, und weil andererseits die Strecke nachträglich oder
durch Drücken der Umschalttaste beim Erzeugen fixiert werden kann.
Der Eigenschaftsdialog von Strecken ist auf einer separaten Seite erläutert.
Ein Kreis entspricht einem Konstruktionsschritt mit dem Zirkel.

![]() Dabei gibt es den einfachen Fall, bei dem der Zirkel in einem
Mittelpunkt eingestochen wird, und der Kreis durch einen zweiten Punkt geht. Das Werkzeug erwartet
dementsprechend die Auswahl von zwei Punkten.
Dabei gibt es den einfachen Fall, bei dem der Zirkel in einem
Mittelpunkt eingestochen wird, und der Kreis durch einen zweiten Punkt geht. Das Werkzeug erwartet
dementsprechend die Auswahl von zwei Punkten.
Kreise aus Mittelpunkt und Kreispunkt können im Radius fixiert werden, wenn einer der beiden Punkte ein verschiebbarer Punkt ist. Der Radius kann wieder ein beliebiger arithmetischer Ausdruck sein. Allerdings ist es vorzuziehen, gleich das Werkzeug für den Kreis mit fixiertem Radius zu verwenden.
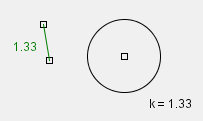
![]() Der andere Fall setzt einen Zirkel voraus, der seine Größe
behält, wenn er vom Zeichenblatt entfernt wird. Mit dem entsprechenden Werkzeug kann man den Radius zwischen zwei Punkten messen und dann den Kreis um einen anderen
Punkt mit diesem Radius zeichnen. Diese Konstruktion ist im klassischen Sinne nicht zulässig, kann aber durch eine klassische Konstruktion imitiert werden.
Der andere Fall setzt einen Zirkel voraus, der seine Größe
behält, wenn er vom Zeichenblatt entfernt wird. Mit dem entsprechenden Werkzeug kann man den Radius zwischen zwei Punkten messen und dann den Kreis um einen anderen
Punkt mit diesem Radius zeichnen. Diese Konstruktion ist im klassischen Sinne nicht zulässig, kann aber durch eine klassische Konstruktion imitiert werden.
![]() Eine
wichtige
Form
des
Kreises ist der Kreis mit festem Radius, der keinen Radiuspunkt hat. Man erzeugt diese
Form, indem man beim Festlegen des Radiuspunktes die Umschalttaste drückt oder das Werkzeug für
feste Kreise wählt. Dadurch
wird außer dem Mittelpunkt kein Punkt gesetzt oder ausgewählt,
sondern der angeklickte Ort dient als Ausgangsgröße des Kreises. Es öffnet sich der Eigenschaftsdialog
und man kann einen Ausdruck als gewünschte Größe eingeben. Der Ausdruck kann wieder ein
beliebiger arithmetischer Ausdruck sein. Der
feste Kreis kann beim Erzeugen mit der Maus in der Größe verändert werden. In diesem Fall öffnet
sich der Eigenschaftsdialog nicht. Auch bleibt der Kreis dann nachträglich mit
der Maus veränderbar.
Eine
wichtige
Form
des
Kreises ist der Kreis mit festem Radius, der keinen Radiuspunkt hat. Man erzeugt diese
Form, indem man beim Festlegen des Radiuspunktes die Umschalttaste drückt oder das Werkzeug für
feste Kreise wählt. Dadurch
wird außer dem Mittelpunkt kein Punkt gesetzt oder ausgewählt,
sondern der angeklickte Ort dient als Ausgangsgröße des Kreises. Es öffnet sich der Eigenschaftsdialog
und man kann einen Ausdruck als gewünschte Größe eingeben. Der Ausdruck kann wieder ein
beliebiger arithmetischer Ausdruck sein. Der
feste Kreis kann beim Erzeugen mit der Maus in der Größe verändert werden. In diesem Fall öffnet
sich der Eigenschaftsdialog nicht. Auch bleibt der Kreis dann nachträglich mit
der Maus veränderbar.
Der Radius des Kreises kann durch beliebige Ausdrücke festgelegt werden. Zur Vereinfachung ist es möglich, den Radius von festen Kreisen kann durch Auswahl von zwei Punkten, einem anderen Kreis oder einer Strecke zu setzen. Dazu wählt man im Eigenschaftsdialog den Knopf "Größe festlegen ..." und klickt zwei Punkte A und B, bzw. einen Kreis oder eine Strecke an. Der Radius wird dann gleich dem Abstand von A und B, bzw. gleich der Größe des anderen Kreises oder der Strecke.
Kreise können als Kreisbögen dargestellt werden. Dabei werden die Grenzen des Bogens durch zwei Punkte festgelegt, die man mit dem Knopf "Kreisbogen setzen ..." auswählen kann. Normalerweise wird der Bogen kleiner als 180° gehalten. Es ist aber möglich, auch größere Bögen auszuwählen, wenn ein Schalter im Dialog für Kreise aktiviert wird.
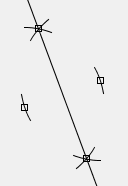
![]() Kreise können partiell dargestellt werden, was die Übersichtlichkeit der Konstruktion beträchtlich
erhöht. Es werden dabei nur die Teile des Kreises gezeigt, auf denen Punkte
sitzen, die mit dem Kreis in Beziehung stehen.
Kreise können partiell dargestellt werden, was die Übersichtlichkeit der Konstruktion beträchtlich
erhöht. Es werden dabei nur die Teile des Kreises gezeigt, auf denen Punkte
sitzen, die mit dem Kreis in Beziehung stehen.
![]() Kreise können auch ausgefüllt werden. Außerdem können sie als
Kreisbogen zwischen zwei gegebenen Punkten dargestellt werden. Dazu müssen die
Endpunkte des Bogens mit dem Knopf "Setze Zeichengrenzen" im Eigenschaftsdialog
gewählt werden.
Kreise können auch ausgefüllt werden. Außerdem können sie als
Kreisbogen zwischen zwei gegebenen Punkten dargestellt werden. Dazu müssen die
Endpunkte des Bogens mit dem Knopf "Setze Zeichengrenzen" im Eigenschaftsdialog
gewählt werden.
Der Eigenschaftsdialog für Kreise ist weitgehend ähnlich mit den anderen Dialogen.
Dieses Werkzeug erzeugt Schnitte zwischen Geraden, zwischen Geraden und Kreisen und zwischen Kreisen. Bei der realen Konstruktion auf Papier ist die Erzeugung von Schnitten eigentlich nicht notwendig. Um dies nachzuahmen, erzeugt Z.u.L. Schnitte automatisch (mit einer abstellbaren Nachfrage), wenn die Eingabe eines Punktes verlangt ist und zum Beispiel der Schnitt von zwei Geraden angeklickt wird.
![]() Das
Werkzeug ist normalerweise ausgeblendet, da Schnitte mit dem Punktwerkzeug
automatisch erzeugt werden können, sogar mit einer Vorschau, welcher Objekte
geschnitten werden und welcher der Schnittpunkte erzeugt wird.
Das
Werkzeug ist normalerweise ausgeblendet, da Schnitte mit dem Punktwerkzeug
automatisch erzeugt werden können, sogar mit einer Vorschau, welcher Objekte
geschnitten werden und welcher der Schnittpunkte erzeugt wird.
Um einen Schnittpunkt mit dem Schnittwerkzeug zu setzen, muss man nacheinander die beiden zu schneidenden Objekte anklicken oder gleich auf die Schnittstelle klicken, wenn das eindeutig möglich ist. Es werden dann eventuell beide Schnittpunkte erzeugt. Bei der automatischen Erzeugung von Schnitten wird immer nur ein Schnittpunkt erzeugt.
Schnitte mit Kreisen können so eingestellt werden, dass sie wechseln, wenn der Schnitt ungültig wird. Auf diese Weise kann man mit dem Werkzeug zum Bewegen alle Zustände einer Konstruktion durchlaufen, genau so, wie es das automatische Ortslinienwerkzeug tut.
Man muss beachten, dass eine Strecke und ein Strahl nicht gleich einer Geraden ist, und ein Kreisbogen nicht gleich einem Kreis. Ein Schnittpunkt mit einer Strecke ist normalerweise nur gültig, wenn er auf der Strecke liegt. Dies kann allerdings im Eigenschaftsdialog des Schnitts geändert werden.
Bei Schnitten, die zwei Punkte erzeugen, besteht weiterhin das Problem, dass möglicherweise zur weiteren Konstruktion nur einer der beiden Punkte tauglich ist. Die Reihenfolge der Schnittpunkte hängt zwar stetig von den Ausgangsobjekten ab und springt nicht hin und her, aber dennoch sind manche Konstruktionen nur lösbar, wenn man einen der beiden Punkte durch die zusätzliche Eigenschaft auszeichnen kann, verschieden von einem vorgegebenen Punkt oder näher zu einem gegeben Punkt zu sein. Den Namen des Punktes kann man im Eigenschaftsdialog von Schnitten eintragen, oder mit einem Knopf aus der Konstruktion auswählen. Als Beispiel für eine Konstruktion, die sonst nur schwer allgemein zu lösen ist, sei die Spiegelung an einer Geraden genannt, die jeweils den Schnittpunkt auf der anderen Seite der Geraden auswählen soll.
Wird der Schnitt von zwei Kreisen im Eigenschaftsdialog hin zu sich selbst gewählt, so erreicht man, dass er stetig wandert. Dies wäre zum Beispiel nicht der Fall, wenn einer der Kreise über den Radius Unendlich umgestülpt wird. In diesem Fall würde der Schnitt normalerweise wechseln.
Der Eigenschaftsdialog von Schnitten ist identisch mit dem Dialog für Punkte, enthält aber das zusätzliche Feld zum Spezifizieren des Punktes, der verschieden von dem Schnittpunkt sein soll, und den Knopf mit dem dieser Punkt interaktiv ausgewählt werden kann.
 Diese beiden Werkzeuge arbeiten weitgehend gleich. Auszuwählen ist in beiden Fällen eine Gerade, Strecke
oder Strahl und ein Punkt. Das erzeugte Objekt ist technisch eine Gerade, jedoch ist der Eigenschaftsdialog entsprechend
modifiziert. Natürlich können die erzeugten Geraden wie andere Geraden weiterverwendet werden.
Diese beiden Werkzeuge arbeiten weitgehend gleich. Auszuwählen ist in beiden Fällen eine Gerade, Strecke
oder Strahl und ein Punkt. Das erzeugte Objekt ist technisch eine Gerade, jedoch ist der Eigenschaftsdialog entsprechend
modifiziert. Natürlich können die erzeugten Geraden wie andere Geraden weiterverwendet werden.
Man beachte, dass beide Konstruktionen sich klassisch mit Zirkel und Lineal durchführen lassen. Diese Tools sind daher gewissermaßen Abkürzungen.
Lote können ungültig werden, wenn der Fußpunkt nicht mehr auf der Strecke oder dem Strahl liegt. Dies kann verhindert werden, indem das entsprechende Häkchen im Eigenschaftsdialog gesetzt wird.
Hier handelt es sich um eine weitere Abkürzung, die leicht mit klassischen Mitteln konstruiert werden kann. Sie ist aber so nützlich, dass sie ein eigenes Icon bekam. Konstruiert wird der Punkt, der in der Mitte zwischen zwei Punkten liegt. Technisch gesehen entsteht ein normaler, nicht verschiebbarer Punkt.
Einfache Winkel
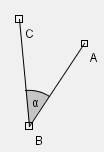 Einfache
Winkel sind lediglich Verzierungen. Mit ihnen kann nichts konstruiert werden
(sonst nimmt man Kreisbögen). Winkel werden durch drei Punkte ABC bestimmt,
wobei B wie üblich den Scheitel des Winkels bezeichnet.
Einfache
Winkel sind lediglich Verzierungen. Mit ihnen kann nichts konstruiert werden
(sonst nimmt man Kreisbögen). Winkel werden durch drei Punkte ABC bestimmt,
wobei B wie üblich den Scheitel des Winkels bezeichnet.
Winkel werden normalerweise so festgelegt, dass sie immer kleiner als 180° sind. In diesem Fall spielt die Eingabereihenfolge der Schenkelpunkte keine Rolle. Diese Einstellung kann per Voreinstellung für alle neuen Winkel an- oder abgeschaltet werden, oder auch für einen speziellen Winkel in dessen Eigenschaftendialog. Die Reihenfolge muss dann so sein, dass C mathematisch positiv nach A liegt. Die Eingabereihenfolge im Bild rechts ist daher A, B und dann C.
Winkel können den Namen, die Größe oder beides anzeigen. Da im kleinen Winkelraum relativ wenig Platz ist, ist es möglich, den Winkel in drei verschiedenen Größen zu zeichnen. Die größte Größe erlaubt es, Kreisausschnitte zu zeichnen, weil der Winkelbogen in diesem Fall immer bei A gezeichnet wird.
Normale Winkel können nur dann in der Größe fixiert werden, wenn der zweite Schenkelpunkt verschiebbar ist. Ohnehin ist es besser, in diesem Fall gleich das Werkzeug für feste Winkel zu verwenden.
Winkel können auch griechische Namen haben. Zur Eingabe eines α kann man \a verwenden. Bei Java-Versionen kleiner als 1.2 wird \a einfach als a angezeigt.
Falls ein Winkel 90° groß ist oder sein Name mit einem Punkt beginnt, so wird er mit einem 90°-Symbol gezeichnet. Winkel können ausgefüllt werden. Bei feste Winkel kann der Schenkel versteckt werden.
Im Eigenschaftsdialog für Winkel sind diese Besonderheiten berücksichtigt.
Feste Winkel
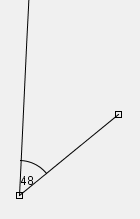
![]() Es gibt eine zweite Art von Winkeln, die
statt eines zweiten Schenkelpunkts eine feste Größe verwendet. Der zweite
Schenkel verhält sich dann wie ein Strahl, mit
dem weiter konstruiert werden kann. Man erzeugt solche Winkel
durch Festhalten der Umschalttaste beim zweiten Schenkelpunkt, oder mit Hilfe
des Werkzeugs für feste Winkel. Es öffnet
sich automatisch der Eigenschaftsdialog, und man kann einen Ausdruck (auch berechnet) für den gewünschten Winkel
eingeben.
Es gibt eine zweite Art von Winkeln, die
statt eines zweiten Schenkelpunkts eine feste Größe verwendet. Der zweite
Schenkel verhält sich dann wie ein Strahl, mit
dem weiter konstruiert werden kann. Man erzeugt solche Winkel
durch Festhalten der Umschalttaste beim zweiten Schenkelpunkt, oder mit Hilfe
des Werkzeugs für feste Winkel. Es öffnet
sich automatisch der Eigenschaftsdialog, und man kann einen Ausdruck (auch berechnet) für den gewünschten Winkel
eingeben.
Die Größe von festen Winkeln kann zur Vereinfachung durch Auswahl dreier Punkte oder eines anderen Winkels festgelegt werden. Dazu wählt man kurz nach dem Erzeugen des Winkels den Knopf "Größe festlegen ..." und klickt drei Punkte A, B und C, bzw. einen anderen Winkel an. Der Winkel wird dann so groß wie der Winkel ABC.
Beim Erzeugen werden Winkel, die durch die Voreinstellung auf 180° begrenzt sind, automatisch invertiert, wenn dies notwendig ist. Also muss beim Erzeugen nicht auf mathematisch positive Orientierung geachtet werden. Im Einstellungsdialog für fixierte Winkel erscheint ein Icon, mit dem man die Invertierung an- oder abschalten kann.
Dies sind Ausdrücke, die ständig neu berechnet und in der Konstruktion angezeigt werden. Sie lassen sich wie normale Objekte verschieben. Normalerweise wird der Wert angezeigt. Es kann aber zusätzlich oder ausschließlich eine Erklärung angezeigt werden. Die Anzeige der Erklärung wird mit Hilfe des Icons für die Anzeige des Namens angeschaltet, der Wert wie üblich mit dem Icon für die Anzeige des Wertes.
Es ist möglich, in Ausdrücken einen Schieber einzubauen, mit dem der Ausdruck vom Anwender geändert werden kann. Dazu gibt man eine Ober- und eine Untergrenze für den Schieber an und setzt den Haken, der den Schieber einschaltet.
Die Erklärung kann griechische Buchstaben und sogar beliebigen LaTeX-Code enthalten.
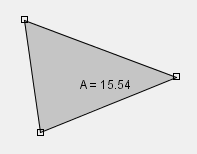 Damit lassen sich Flächen von Vielecken füllen. Zur Definition wählt man die Eckpunkte (mindestens
3). Der letzte Eckpunkt wird dadurch festgelegt, dass er oder ein anderer Eckpunkt zum zweiten
Mal angeklickt wird.
Die Fläche wird wie üblich durch Rechtsklick ausgewählt. Der angezeigte Wert ist der Inhalt der
Fläche.
Damit lassen sich Flächen von Vielecken füllen. Zur Definition wählt man die Eckpunkte (mindestens
3). Der letzte Eckpunkt wird dadurch festgelegt, dass er oder ein anderer Eckpunkt zum zweiten
Mal angeklickt wird.
Die Fläche wird wie üblich durch Rechtsklick ausgewählt. Der angezeigte Wert ist der Inhalt der
Fläche.
Flächen sehen am besten aus, wenn sie mit dünner Darstellung versehen sind. Dann ist der Rand nicht sichtbar. Bei gefüllten Dreiecken würde der Rand sonst doppelt gezeichnet.
![]() Ab
Java 1.3. sind die Flächen wie alle gefüllten Objekte transparent, sofern dies
nicht ausgeschaltet oder die dicke Darstellung gewählt wurde. Insbesondere Flächen können und sollten
im Eigenschaftsdialog so eingestellt sein, dass sie im Hintergrund gezeichnet werden.
Ab
Java 1.3. sind die Flächen wie alle gefüllten Objekte transparent, sofern dies
nicht ausgeschaltet oder die dicke Darstellung gewählt wurde. Insbesondere Flächen können und sollten
im Eigenschaftsdialog so eingestellt sein, dass sie im Hintergrund gezeichnet werden.
Mit diesem Werkzeug können Funktionen und Kurven erzeugt werden. Dabei läuft eine Variable in einem Intervall von einem Start- zu einem Endwert mit vorgegebener Schrittweite. Der Name der Variable ist normalerweise "x", kann aber beliebig geändert werden.
Bei einfachen Funktionen muss der X-Wert leer gelassen oder einfach gleich der Variablen gesetzt werden. Der Y-Wert enthält dann einen Ausdruck, der von der Variablen abhängt und den Funktionswert angibt. Die Funktion wird dann im Konstruktionsfenster gezeichnet. Ungültige Funktionswerte werden übersprungen.
Bei Kurven hängen sowohl der X-Wert, als auch der Y-Wert von der Variablen ab, die dann gewöhnlich "t" genannt wird.
Funktionen können in anderen Ausdrücken verwendet werden. Dabei wird immer der Y-Ausdruck ausgewertet. Falls Funktionen nur zu diesem Zweck dienen, sollten sie vollständig versteckt werden. Zum Edieren der Funktion verwendet man dann die Konstruktionsbeschreibung.
Funktionen sind normale Objekte und können sich mit anderen Funktionen, Geraden, Kreisen und automatischen Ortslinien schneiden. Außerdem kann man Punkte auf Funktionen befestigen und dort gleiten lassen.
Funktionen können auch gefüllt dargestellt werden. Bei einfachen Funktionen wird der Berech zur x-Achse gefüllt. Bei parametrisierten Kurven wird normalerweise der Koordinatenursprung als Füllzentrum genommen. Es kann aber auch ein anderer Punkt ausgewählt werden. Dies geschieht mit einem Schalter im Eigenschaftsdialog.
Funktionen können als Punkte gezeichnet werden. Wir die Funktion dann gefüllt dargestellt, so wird eine Riemannsche Treppenfunktion gezeichnet. Diese Funktion wird mit integrate(f) integriert. Bei parametrisierten Kurven berechnet integrate(f) die Länge oder die Fläche, wenn die Kurve gefüllt ist.
 Damit kann ein beliebiger mehrzeiliger Text in die Konstruktion eingefügt werden. Bei der Definition geht
automatisch ein Fenster auf, in dem der Text eingegeben werden kann. In diesem
Fenster ist ein Schalter enthalten, mit dem man den normalen Eigenschaftsdialog
erreicht. Dort lassen sich Texte an eine Position fixieren.
Damit kann ein beliebiger mehrzeiliger Text in die Konstruktion eingefügt werden. Bei der Definition geht
automatisch ein Fenster auf, in dem der Text eingegeben werden kann. In diesem
Fenster ist ein Schalter enthalten, mit dem man den normalen Eigenschaftsdialog
erreicht. Dort lassen sich Texte an eine Position fixieren.
Die Zeilen von Texten können durch Voranstellen von *, ** oder *** fetter und größer gemacht werden. Außerdem können Zeilen in $ eingeschlossen werden. Dann werden sie als LaTeX-Code interpretiert. Zusätzlich können sie Ausdrücke enthalten, die in % eingeschlossen werden. Diese Ausdrücke werden ausgewertet und die Auswertung ausgegeben. Falls der Ausdruck von der Form %~Name% ist, so wird die Gleichung des Objekts eingesetzt, falls er Form %=Name% ist, so wird der Name des Objektes eingesetzt. Dies ist nützlich, wenn sich der Name eines Objektes ändern kann, zum Beispiel in Makros. %+...% erzwingt die Ausgabe eines Vorzeichens.
Versteckte Texte werden während der Wiedergabe mit dem Recorder angezeigt. Damit ist es möglich einzelne Konstruktionsschritte zu kommentieren. Die Kommentare erscheinen nur an der Stelle, an der sie definiert sind. Beim Verwenden von Unterbrechungspunkten ist es nützlich, diese Punkte hinter den versteckten Texte zu erzeugen.
Texte können griechische Buchstaben \a, \b, \c usw. enthalten.
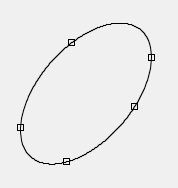 Kegelschnitte (Quadriken) sind Nullstellenlinien von
Gleichungen zweiten Grades in zwei Variablen x und y. Da es sechs unabhängige
quadratische Gleichungen (x^2, y^2, x*y, x, y, 1) gibt, genügen fünf Punkte,
einen Kegelschnitt zu definieren, die durch diese Punkte verläuft. Das Programm
kann Kegelschnitte berechnen und anzeigen. In der derzeitigen Programmversion
kann mit diesen Objekten nicht weiter konstruiert werden. Dennoch sind sie zur
Demonstration nützlich.
Kegelschnitte (Quadriken) sind Nullstellenlinien von
Gleichungen zweiten Grades in zwei Variablen x und y. Da es sechs unabhängige
quadratische Gleichungen (x^2, y^2, x*y, x, y, 1) gibt, genügen fünf Punkte,
einen Kegelschnitt zu definieren, die durch diese Punkte verläuft. Das Programm
kann Kegelschnitte berechnen und anzeigen. In der derzeitigen Programmversion
kann mit diesen Objekten nicht weiter konstruiert werden. Dennoch sind sie zur
Demonstration nützlich.
Zur Eingabe von Quadriken ist einfach die Auswahl von 5 Punkten nötig.
Bilder können als Objekte in die Konstruktion eingefügt werden. Dazu gibt man zwei oder drei Punkte an, an denen das Bild ausgerichtet werden soll. Bei zwei Punkten wird das Bild entsprechend skaliert, bei drei Punkten affin transformiert.
Es wird nur der Dateiname des Bildes gespeichert. Folglich muss sich das Bild im selben Verzeichnis befinden wie die Konstruktion, damit es geladen werden kann. Das gilt natürlich auch für Applets.
Dieses Werkzeug kann alternativ zur rechten Maustaste benutzt werden, um ein Objekt zu verschieben. Es muss dann natürlich die linke Maustaste zum Verschieben verwendet werden. Falls die Objektauswahl zum Bewegen nicht eindeutig war, erscheint ein Auswahldialog. Im nächsten Versuch wird dann das gewählte Objekt benutzt.
Hält man während des Bewegens die Umschalt-Taste gedrückt, so bleibt der Zustand der Konstruktion beim Beginn der Bewegung sichtbar. Dies ist nützlich, um Veränderungen zu studieren.
Man beachte, dass bei der Auswahl dieses Werkzeugs für kurze Zeit die verschiebbaren Objekte angezeigt werden. Dadurch kann man leicht die Grundobjekte und die abhängigen Objekte unterscheiden.
Diese wichtigen Werkzeuge erzeugen Spuren von abhängigen Punkten die dadurch bewegt werden, dass ein Ausgangspunkt bewegt wird.
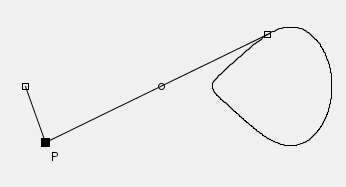
![]() Demgemäß wählt man für eine
einfache Ortslinie zunächst
einen Punkt aus, dessen Ortslinie zu zeichnen ist, und kann dann einen
beliebigen verschiebbaren Punkt bewegen.
Demgemäß wählt man für eine
einfache Ortslinie zunächst
einen Punkt aus, dessen Ortslinie zu zeichnen ist, und kann dann einen
beliebigen verschiebbaren Punkt bewegen.
Es können auch mehrere Punkte ausgewählt werden, indem die Umschalttaste vom ersten bis zum vorletzten Punkt festgehalten wird. Dann werden mehrere Ortslinien gleichzeitig gezeichnet.
![]() Die automatische Ortslinie unterscheidet sich
dadurch, dass der bewegte Punkt an einen Kreis, eine Gerade, eine Strecke oder einen Strahl gebunden wird, auf
dem er automatisch bewegt wird. Also ist noch zusätzlich die Eingabe eines solchen Objektes notwendig. Zu
beachten ist, dass das Objekt, auf dem der Punkt bewegt wird, nicht von dem Punkt abhängen darf. Auch hier können mehrere Punkte verfolgt werden. Allerdings
steuert der erste Punkt die Erzeugung der Ortslinie. Die Ortslinie wird nämlich
mit variabler Schrittweitensteuerung berechnet, so dass sie stets schön rund
erscheint. Ortslinien können deswegen auch sehr viel Rechenzeit verschlingen.
Die automatische Ortslinie unterscheidet sich
dadurch, dass der bewegte Punkt an einen Kreis, eine Gerade, eine Strecke oder einen Strahl gebunden wird, auf
dem er automatisch bewegt wird. Also ist noch zusätzlich die Eingabe eines solchen Objektes notwendig. Zu
beachten ist, dass das Objekt, auf dem der Punkt bewegt wird, nicht von dem Punkt abhängen darf. Auch hier können mehrere Punkte verfolgt werden. Allerdings
steuert der erste Punkt die Erzeugung der Ortslinie. Die Ortslinie wird nämlich
mit variabler Schrittweitensteuerung berechnet, so dass sie stets schön rund
erscheint. Ortslinien können deswegen auch sehr viel Rechenzeit verschlingen.
Automatische Ortslinien versuchen, alle Zustände der Konstruktion zu durchlaufen. Dazu macht der bewegte Punkt kehrt, wenn er ungültig wird. Schnitte wechseln dabei ihre Orientierung.
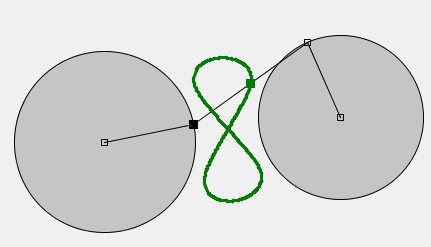
Wird statt eines Punktes, von dem die Ortslinie erzeugt werden soll, eine Gerade, ein Strahl oder eine Strecke ausgewählt, so entsteht eine Hüllkurve (Normale). Das ist eine Kurve, zu der die gegebenen Geraden Tangenten sind. Auch hier können mehrere Objekte gleichzeitig verfolgt werden, auch Punkte und Geraden gemeinsam.
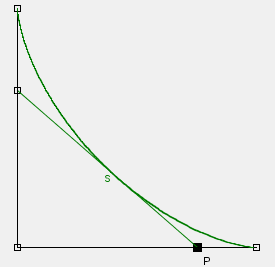
Die automatische Ortslinie wird neu berechnet, wenn ein Ausgangspunkt verschoben wurde. Dazu verschiebt man den Ausgangspunkt mit der rechten Maustaste. Den bewegten Punkt kann man mit der linken Maustaste verschieben, so dass der Ortslinienpunkt entlang der Ortslinie läuft.
Automatische Ortslinien werden zunächst animiert gezeichnet, bis man auf eine leere Stelle in der Konstruktion klickt. Danach wird zunächst die Animation ohne Ortslinie gezeichnet, und bei einem weiteren Klick werden sie ohne Animation gezeichnet. Die Animation lässt sich durch Drücken der Umschalttaste zusammen mit den Cursortasten links oder rechts beschleunigen oder bremsen. Der Tastaturfokus muss dazu auf der Konstruktion sein! Dazu klickt man mit der rechten Maustaste an einer freien Stelle in die Konstruktion.
Ortslinien werden mit abgespeichert. Beim Laden einer Konstruktion wird die Ortslinie automatisch wieder angezeigt. Falls sie animiert war, wird sie wieder animiert sein, sonst nicht. Die Ortslinie ist allerdings kein Konstruktionsobjekt, sondern wird separat im Konstruktionskopf gespeichert.
Die Ortslinie wird nur solange gezeichnet, bis ein neues Werkzeug ausgewählt wird, oder das Ortslinienwerkzeug erneut ausgewählt wird.
Automatische Ortslinien können allerdings auch in die Konstruktion übernommen werden. Dazu gibt es einen speziellen Menüpunkt. Man kann dann weiter konstruieren oder Punkte bewegen, und die Ortslinie wird ständig aktualisiert. Das Neuzeichnen wird erheblich verzögert, wenn die Konstruktion mehrere Ortslinien enthält! Solche Ortslinien können daher fixiert werden, um Zeit zu sparen. Sie werden dann nur neu berechnet, wenn ihr Objektdialog geöffnet wurde. Diese Art von Ortslinien hat einen eigenen Eigenschaftsdialog, den man wie üblich durch Rechtsklick auf die Ortslinie öffnet. Dort kann die Ortslinie auch gefüllt dargestellt werden.
Ortslinien in Konstruktionen können sich miteinander und mit anderen Objekten schneiden und man kann Punkte auf ihnen fixieren. Dadurch sind sehr mächtige Konstruktionen möglich. Es wird immer nur ein Schnittpunkt erzeugt. Ein Schnittpunkt kann an einen anderen möglichen Schnittpunkt verschoben werden, falls es mehrere gibt. Man kann auch Punkte auf Ortslinien in Konstruktionen fixieren und dort gleiten lassen.
Damit lassen sich Punkte animieren, so dass sie Strecken oder Kreisen folgen. Man wählt zuerst den zu animierenden Punkt aus, dann die Strecken oder Kreise, auf denen er wandern soll. Die Auswahl wird dadurch abgeschlossen, dass man eine schon gewählte Strecke erneut eingibt (z.B. per Doppelklick).
Die Animation läuft dann, bis man ein Werkzeug wählt oder auf eine leere Stelle klickt.
Wird während der Animation mit der Umschalttaste in die Konstruktion geklickt, so läuft der animierte Punkte auf Strecken und Kreisbögen vor und zurück, und auf Kreisen mit dem Uhrzeigersinn.
Animationen werden gespeichert und beim Laden automatisch ausgeführt. In Applets werden Eingriffe des Benutzers verhindert. Der Benutzer kann die Animation lediglich anhalten.
Dies ist ebenfalls auf einer eigenen Seite erläutert.
Mit diesem Werkzeug lässt sich der Status von Objekten von angezeigt auf versteckt und umgekehrt ändern.
![]() Allerdings kann man versteckte Objekte natürlich nur dann anwählen, wenn man die Option angeschaltet hat, die versteckte
Objekte sichtbar macht.
Allerdings kann man versteckte Objekte natürlich nur dann anwählen, wenn man die Option angeschaltet hat, die versteckte
Objekte sichtbar macht.
Ein einzelnes Objekt kann auch mit Hilfe seines Eigenschaftsdialogs versteckt oder sichtbar gemacht werden.
Außerdem kann durch Anklicken mit gehaltener Strg-Taste das Objekt direkt angezeigt oder versteckt werden, auch wenn ein anderes Werkzeug ausgewählt ist.
![]() Wenn beim Verstecken eines Objektes mit dem Werkzeug die
Umschalttaste gedrückt ist, so wird dieses Objekt komplett verborgen. Es kann nur dadurch wieder sichtbar
gemacht werden, dass sein Eigenschaftsdialog über die Konstruktionsbeschreibung
im Menü "Optionen" aufgerufen wird, und dort
die Sichtbarkeit eingeschaltet wird.
Wenn beim Verstecken eines Objektes mit dem Werkzeug die
Umschalttaste gedrückt ist, so wird dieses Objekt komplett verborgen. Es kann nur dadurch wieder sichtbar
gemacht werden, dass sein Eigenschaftsdialog über die Konstruktionsbeschreibung
im Menü "Optionen" aufgerufen wird, und dort
die Sichtbarkeit eingeschaltet wird.
![]() Mit Hilfe dieses Schalters ist es
möglich, das zuletzt konstruierte, sichtbare Objekt zu löschen. Dabei
werden gleichzeitig alle versteckten Objekte
gelöscht, so dass das vorletzte nicht versteckte Objekt das letzte Objekt wird. Falls allerdings die Option
zum Anzeigen aller versteckten Objekte eingeschaltet ist, wird nur das letzte Objekt gelöscht.
Mit Hilfe dieses Schalters ist es
möglich, das zuletzt konstruierte, sichtbare Objekt zu löschen. Dabei
werden gleichzeitig alle versteckten Objekte
gelöscht, so dass das vorletzte nicht versteckte Objekt das letzte Objekt wird. Falls allerdings die Option
zum Anzeigen aller versteckten Objekte eingeschaltet ist, wird nur das letzte Objekt gelöscht.
![]() Andererseits kann man ein
beliebiges, vorheriges Objekt löschen. Dies löscht dann auch alle davon abhängigen Objekte.
Andererseits kann man ein
beliebiges, vorheriges Objekt löschen. Dies löscht dann auch alle davon abhängigen Objekte.
![]() Die Undo-Taste
wirkt auf alle gelöschten Objekte,
und restauriert sie auf einen Schlag. Das Programm merkt sich derzeit nur einen Löschvorgang.
Die Undo-Taste
wirkt auf alle gelöschten Objekte,
und restauriert sie auf einen Schlag. Das Programm merkt sich derzeit nur einen Löschvorgang.
Damit lässt sich der Eigenschaftsdialog von Objekten aufrufen. Solange die Umschalttaste gehalten wird, werden die Objekte selektiert, und können dann auf einmal bearbeitet werden. Der Eigenschaftsdialog für mehrere Objekte enthält deaktivierte Einstellungen. Nur die aktivierten Einstellungen werden bei allen Objekten verändert.
Mit der Strg-Taste wird bei Auswahl des Werkzeug sofort das letzte Objekt bearbeitet.
Dieses Werkzeug kann auch dazu verwendet werden, Objekte bedingt zu formatieren. Dazu wählt man das Objekt mit der Strg-Taste aus. Es erscheint ein Dialog, indem man für diverse Einstellungen, wie Farbe, Stärke und andere, eine Bedingung angeben kann. Damit lassen sich eine Reihe von Effekten erreichen, die für komplexere Konstruktionen notwendig sind. Ein Beispiel sind Flächen in 3D-Konstruktionen, die verschiedene Farben haben, je nachdem, welche Seite sichtbar ist. Man kann auch für mehrere Objekte gleichzeitig Bedingungen setzen. Dabei wird das aktuelle Objekt mit "this" bezeichnet.
Zeigt den Konstruktionskommentar an. Beim Festhalten der Umschalttaste wird der Kommentar für die Aufgabe angezeigt.
Mit dieser Funktion kann man schrittweise durch eine Konstruktion gehen. Es erscheint ein Menü mit Tasten, die denen auf einem Audiogerät ähneln. Die Wiedergabefunktion steht in Applets mit Hilfe der rechten Maustaste zur Verfügung. Es werden nur sichtbare Konstruktionsschritte angezeigt.
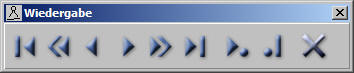
![]() Es besteht die
Möglichkeit, während des Abspielens
Haltepunkte zu setzen. Haltepunkte können die Eigenschaft haben, dass sie alle
Konstruktionsschritte zwischen sich und dem vorigen Haltepunkt verstecken. Einen
solchen Haltepunkt setzt man, indem man zusätzlich die Umschalttaste drückt. Mit
solchen Haltepunkten ist es möglich, Sequenzen von Konstruktionen zu erzeugen,
die man automatisch oder mit dem Wiedergabemodus abspielen kann. Haltepunkte
können auch im Objektdialog gesetzt werden.
Es besteht die
Möglichkeit, während des Abspielens
Haltepunkte zu setzen. Haltepunkte können die Eigenschaft haben, dass sie alle
Konstruktionsschritte zwischen sich und dem vorigen Haltepunkt verstecken. Einen
solchen Haltepunkt setzt man, indem man zusätzlich die Umschalttaste drückt. Mit
solchen Haltepunkten ist es möglich, Sequenzen von Konstruktionen zu erzeugen,
die man automatisch oder mit dem Wiedergabemodus abspielen kann. Haltepunkte
können auch im Objektdialog gesetzt werden.
![]() Diese Haltepunkte können dann einfach angesprungen werden. Beim
Export in eine HTML-Datei kann dann
der Stil "Wiedergabe mit Haltepunkten" gewählt werden, der dem Benutzer die Möglichkeit gibt, von Haltepunkt zu Haltepunkt zu springen.
Diese Haltepunkte können dann einfach angesprungen werden. Beim
Export in eine HTML-Datei kann dann
der Stil "Wiedergabe mit Haltepunkten" gewählt werden, der dem Benutzer die Möglichkeit gibt, von Haltepunkt zu Haltepunkt zu springen.
![]() Zum automatischen Abspielen verwendet man das Werkzeug zum
Animieren der Haltepunkte. Mit der Umschalttaste und den
Pfeiltasten links und rechts kann die Geschwindigkeit gesteuert werden. Die
Animation wird mit der Konstruktion abgespeichert.
Zum automatischen Abspielen verwendet man das Werkzeug zum
Animieren der Haltepunkte. Mit der Umschalttaste und den
Pfeiltasten links und rechts kann die Geschwindigkeit gesteuert werden. Die
Animation wird mit der Konstruktion abgespeichert.
Mit diesem Werkzeug kann man auf dem Bildschirm zeichnen. Verwendet wird die aktuelle Farbe. Die Zeichnungen werden abgespeichert. Sie blähen allerdings die Konstruktionsdatei erheblich auf.
Damit kann der Ausschnitt vergrößert und verkleinert oder verschoben werden. Im inneren Teil des Fensters wird verschoben, im äußeren gezoomt. Es ist auch möglich mit dem Mausrad zu zoomen und mit der rechten Maustaste zu verschieben.
Mit diesem Werkzeug lassen sich Punkte, Geraden, Strecken, Strahlen und Winkel automatisch alphabetisch benennen. Das Programm sucht jeweils den ersten freien Buchstaben. Punkte werden A,B,C benannt, Geraden, Strecken und Strahlen a,b,c, und Winkel \a,\b,\c.
 Diese Icons betreffen die Einstellungen für neu erstellte Objekte (Default-Werte). Durch Klicken ändert
sich das Icon der ersten drei Einstellungen, und das jeweils sichtbare Icon bestimmt die aktuelle Einstellung.
Diese Icons betreffen die Einstellungen für neu erstellte Objekte (Default-Werte). Durch Klicken ändert
sich das Icon der ersten drei Einstellungen, und das jeweils sichtbare Icon bestimmt die aktuelle Einstellung.
Dies betrifft ebenfalls nur neu erstellte Objekte. Es wird eingestellt, ob neue Objekte stets mit Namen, bzw. Wert angezeigt werden sollen, und ob die automatische Namensvergabe mit langen Namen oder eher mit kurzen, einbuchstabigen Namen arbeiten soll. Dieses Werkzeug ist per Default ausgeblendet, da es nur selten gebraucht wird und im Menü zur Verfügung steht.
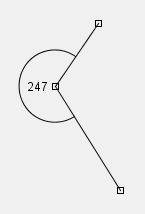 Hiermit wird festgelegt, ob neu erstellte Winkel auch größer als 180° werden können. Es
ist praktisch, nur Winkel kleiner als 180° zu verwenden, da dann nicht auf die Orientierung geachtet werden
muss.
Hiermit wird festgelegt, ob neu erstellte Winkel auch größer als 180° werden können. Es
ist praktisch, nur Winkel kleiner als 180° zu verwenden, da dann nicht auf die Orientierung geachtet werden
muss.
Gefüllte Objekte sind ab Java 1.3 transparent, falls sie nicht dick gezeichnet werden. Dies kann für jedes Objekt einzeln eingestellt werden. Falls dieser Schalter eingeschaltet ist, so werden alle neuen gefüllten Objekte nicht-transparent erzeugt.
Dieses Icon wählt selektiv Objekte bestimmter Farben zur Anzeige aus. Wenn die Konstruktion geschickt gestaltet ist, kann man damit sehr gut eine Übersicht über bestimmte Konstruktionsschritte bekommen. Die Farbe Schwarz wird allerdings immer angezeigt. Das Icon ändert sich durch Klicken.
Dieser Schalter bestimmt, ob die versteckten Objekte angezeigt werden oder nicht. Sie werden dann in einer helleren Farbe angezeigt. Nur mit Hilfe dieses Schalters ist es möglich, auf versteckte Objekte zuzugreifen. Vollständig versteckte Objekte können nur mit ihrem Eigenschaftsdialog sichtbar gemacht werden, der mit Hilfe der Konstruktionsbeschreibung im Menü "Optionen" zugänglich ist.
Mit der Strg-Taste werden bei Aufruf des Werkzeugs alle Duplikate versteckt. Wenn also eine Strecke über derselben Strecke konstruiert wurde, wird die zweite Strecke versteckt.
Dieses Icon stellt die Anzeige eines Gitters ein und aus. Wenn das Gitter eingeschaltet ist, rasten neue Punkte und mit der rechten Maustaste bewegte Punkte bei Gitterpunkten ein. Das Gitter kann mit Gitterlinien oder nur mit Koordinatenachsen angezeigt werden. Das Werkzeug schaltet beim Betätigen durch die beiden Zustände.
Das Einschalten des Gitters wird mit der Konstruktion abgespeichert, so dass beim Laden der Konstruktion das Gitter automatisch wieder eingeschaltet wird.
Diese Schalter setzt die aktuelle Konstruktion als Bildhintergrund fest, bzw. löscht den aktuellen Hintergrund. Damit können zum Beispiel auf effiziente und einfache Weise mehrere Ortslinien gleichzeitig angezeigt werden.
Man kann auch ein Bild als Hintergrund laden.
Z.u.L. > Dokumentation > Werkzeuge